办公室几台电脑如何共享文件?Win10系统如何共享文件夹?
2022-06-07 16:31:03 来源:星岛中文网
很多朋友在使用电脑进行办公时,经常需要进行传输文件,而在同一局域网下、同一工作组内,传输文件最快捷的办法就是“共享”,本期文章以Windows 10系统为例,教大家如何共享系统文件。
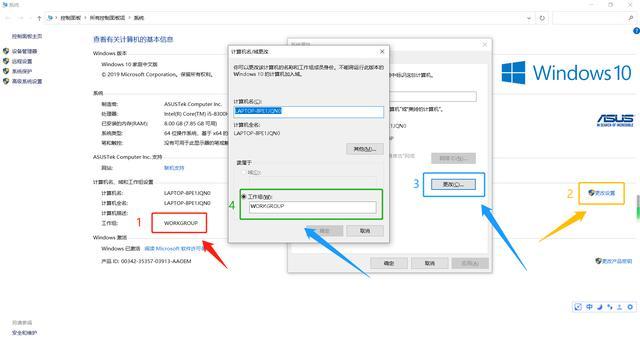
一、修改设置
两台电脑之间共享文件是有前提条件的,如果想要使用共享功能,且允许对方访问自己共享的文件,首先要做的就是修改局域网和工作组。如下图:
使用鼠标右键单击电脑桌面“我的电脑”,在弹出的选择“属性”,然后查看工作组名称(上图1)如果两台工作组的名称是相同的,那就不用修改,直接忽略此步骤即可。如果两台电脑的工作组名称不同,那就必须要修改,先点击“更改设置(上图2)”,然后在弹出的界面中选择“更改(上图3)”,最后将工作组改成相同的即可(上图4)。不过需要注意的是,工作组名称是区分大小写字母的,一定要设置成相同的才可以。
二、共享文件
当我们修改完工作组之后,且两台电脑处于同一局域网内,我们就可以对文件进行共享了。假设我们要共享F磁盘内的所有文件。如下图:
打开我的电脑,使用鼠标右键单击需要共享的磁盘F(上图1),在弹出的界面中找到“共享(上图2)”选项,点击后选择“高级共享(上图3)”,在弹出的界面里勾选“共享此文件夹(上图4)”,然后再点击“权限(上图5)”进行权限设置,在弹出的界面里,根据自己的需求,设置对方使用共享文件的权限(上图6),设置完毕后点击确定即可。已经共享完毕后的F盘,带有一个小图标,如下图:
三、访问共享文件
在桌面找到“网络”图标,使用鼠标左键双击它,进入到网络选项当中,我们会看到一台电脑的名称,如下图:
为了方便演示,且局域网内只有一台电脑,实际上这台电脑就是我们共享的那台电脑,点击该电脑图标。如下图:
我们就可以看到刚才共享的F磁盘了,基于之前的权限设置,操作另一台电脑的用户就可以访问此文件夹内的文件了。
相关阅读
精彩推荐
- 办公室几台电脑如何共享文件?Win10系统如2022-06-07
- 电脑上的防火墙是什么?防火墙的功能有哪些2022-06-07
- win10如何关掉电脑自动更新系统 电脑关闭2022-06-07
- 温度计的原理是什么?市面上常见体温计的优2022-06-07
- 映射网络驱动器是什么意思?如何创建映射网2022-06-07
- 单片机编程语言有哪些?单片机编程语言大全2022-06-07
- ipv6无网络访问权限怎么解决?ipv6无线网络2022-06-07
- 单片机最小单元是什么?单片机最小系统的作2022-06-07
- smtp服务器是指什么?SMTP服务器怎么设置?2022-06-07
- 什么是pid控制算法?pid控制算法的实例应用2022-06-07
- 券商板块全面走强 国联证券大涨7.79% 行2022-06-07
- 俄罗斯国产笔记本电脑即将投产:自研8核ARM2022-06-07
- 罗永浩谈苹果新系统发布:有点放飞自我 一2022-06-07
- 2022高考作文来了!北京卷微作文别出心裁:2022-06-07
- 终于来了!尾田荣一郎宣布《海贼王》最终章2022-06-07
- 河北一考点家长牵马陪考 希望孩子马到成功2022-06-07
- 2022成都最低社保基数是多少 2022成都社保2022-06-07
- 深圳社保异地住院报销流程是什么 深圳社保2022-06-07
- 2022年北京社保缴费标准 北京社保单位交多2022-06-07
- 保费晚交几天保单会作废吗 保费逾期多少时2022-06-07
- 在停车场刮了车走交强险 停车被车刮了交强2022-06-07
- 私家车保险到期了可以延迟多久 私家车保险2022-06-07
- 确认收货运费险生效吗 已确认收货的运费险2022-06-07
- 汽车贷款逾期多久会影响征信 贷款逾期多久2022-06-07
- 炒黄金与炒期货的区别? 炒黄金期货的基本2022-06-07
- 创业板盘后定价交易方式 创业板盘后定价交2022-06-07
- iOS16支持Switch手柄! 网友:绑iPad旁边2022-06-07
- 最新!2022年高考语文作文题目出炉 你会写2022-06-07
- 高考首日 洛阳一考点外现“最孤单”考生 2022-06-07
- 快递包裹揽收投递量均高于去年同期 端午假2022-06-07




