win10底部任务栏无响应怎么解决 win10底部任务栏无响应解决方法
2022-06-22 11:38:34 来源:中国品质网
win10底部任务栏无响应怎么解决?win10底部任务栏无响应怎么样永久解决?当我们在使用win10系统的时候,遇到底部任务栏无响应该怎么解决呢,win10底部任务栏无响应怎么解决,win10底部任务栏无响应怎么样永久解决。
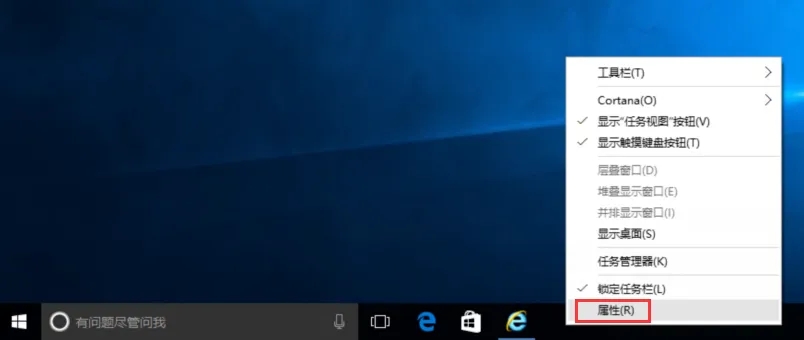
【方案一:重启“Windows资源管理器”】
1、直接按键盘组合键“Ctrl+Alt+Del”打开“任务管理器”,切换到“进程”选项卡,选中“Windows资源管理器”项,点击“重新启动”按钮。待”Windows资源管理器“重启完成后,再尝试右击任务栏。
【方案二:重新“部署操作进程”】
2、点击桌面左下角的“Cortana”语音搜索框,输入“PowerShell”,并从搜索结果中找到如图所示的工具并右击,从其右键菜单中选择“以管理员身份运行”项,或者直接在右侧选择“以管理员身份运行”。
3、此时将以“管理员”身份运行“Windows PowerShell”程序,将以下命令复制粘贴到命令提示符界面,并按回车以执行:
Get-AppXPackage-AllUsers|Foreach{Add-AppxPackage-DisableDevelopmentMode-Register"$($_.InstallLocation)AppXManifest.xml"}
4、最后耐心等待“系统部署进程”操作的完成,整个过程大概需要2至10分钟左右的时间。最后就可以尝试右击任务栏执行其它相关操作;
【方案三】
5、方案三:针对右击任务栏应用图标时弹出菜单缓慢的情况,通常是由于加载“最常访问”列表造成的;
6、如果想取消冗长的“最常访问”列表的显示,则点击桌面左下角的“开始”菜单,从其扩展菜单中点击“设置”按钮;
7、从打开的“设置”窗口中,找到“个性化”项点击进入。通过“个性化”设置界面可以对系统“背面”、“屏幕”、“颜色”、“主题”以及“开始”菜单进行定制;
8、待打开“个性化”界面后,切换到“开始”选项卡,关闭“在’开始‘屏幕和任务栏的的跳转列表中显示最近打开的项”项;
【方案四:通过新建Windows用户来重置系统设置】
9、导致任务栏出现“假死”、“右击无反应”现象的其它原因可能是系统设置不当所造成的。对此可以通过创建新用户来尝试解决问题。
依次进入“控制面板”-“用户管理”-“管理其它用户"界面。
10、从”选择要更改的用户“界面中,点击“在电脑设置中添加新用户”按钮,以创建新用户。通过新用户登陆即可解决任务栏右击无反应的问题。
相关阅读
精彩推荐
- win10底部任务栏无响应怎么解决 win10底部2022-06-22
- 该站点安全证书的吊销信息不可用是什么意思2022-06-22
- 微信支付限额怎么解除?微信超限额支付不了2022-06-22
- 微信聊天记录在哪个文件夹?微信怎么恢复删2022-06-22
- 微信使用小助手怎么用 微信使用小助手用法2022-06-22
- 魔兽世界失踪的魔导师任务怎么做?失踪的魔2022-06-22
- c盘清理工具 好用的c盘清理工具大全2022-06-22
- 开机启动项怎么设置?开机启动项设置方法有2022-06-22
- 日本电信巨头把去公司算作出差 上班坐飞机2022-06-22
- 电脑自动写代码不是梦:微软正式上线AI编程2022-06-22
- 微头条丨上海昨日新增本土确诊病例4例、无2022-06-22
- 每日快播:加强功能引领 上海全面释放南北2022-06-22
- 当前热点-住房交易市场逐步走稳2022-06-22
- 最新:不是穿越!多地真的在发“房票” 影2022-06-22
- 当前热讯:年内多家银行高管股东出手增持2022-06-22
- 每日动态!50亿元人民币央行票据在港成功发行2022-06-22
- Intel游戏卡阵容空前强大:54款游戏已验证2022-06-22
- 马斯克再次唱衰美国经济:衰退不可避免、很2022-06-22
- 南方多省发布流感预警 为何流感突然在夏季2022-06-22
- B站上线首个付费视频 播放量仅1万元 网友2022-06-22
- 航拍广东英德洪水浸城:超警戒水位8.57米历2022-06-22
- 郑渝高铁3D全程轨迹演示:出襄阳后几乎看不2022-06-22
- 廊坊:加大住房按揭贷款投放力度 公积金贷2022-06-22
- 难以承受房租之重 多地出台政策破解毕业生2022-06-22
- 数字人民币可缴存住房公积金 广东首笔交易2022-06-22
- 只租不售合法吗?能否卖给小区外人员? 四2022-06-22
- 武汉:本市户籍居民在限购区域已有2套住房2022-06-22
- 陕西宝鸡出台“楼市新政”:住宅用地出让优2022-06-22
- 成都出台同城化公积金贷款细则 购首套房首2022-06-22
- 助力毕业生城市安居 我爱我家推出“大学生2022-06-22




